As an office administrator, you understand the importance of adding a professional touch to all of your work. Adding a digital signature to your Microsoft Excel documents can help verify your work and ensure that your recipients know it came from a reliable source, whether you're writing reports or spreadsheets. We'll walk you through each step of adding a signature in Excel so it's simpler for you to give your work that extra level of legitimacy.
Excel'de İmzaların Önemi
Bu hızlı ama önemli bir adımdır. dijital imza Excel belgelerinizde sahtekarlığı önlemeye ve çalışmanızın doğruluğunu garanti etmeye yardımcı olabilir. Güvenli bir belge doğrulama yöntemine sahip olmak, dolandırıcılığın arttığı günümüzde her zamankinden daha önemlidir. di̇ji̇tal i̇leti̇şi̇m ve uzak işler.
Profesyonel bağlamlarda, Excel'deki bir imza, kimliğinizin yasal bir temsili olarak hareket ettiğinden çok önemlidir. Bu kılavuzda verilen yönergeleri izleyerek Excel belgelerinize hızlı ve kolay bir şekilde imza ekleyebilirsiniz. Bu size zaman kazandıracak ve çalışmanızın güvenli olduğuna dair güven verecektir.
Excel'de Adım Adım İmza Ekleme
- İmza eklemek istediğiniz Excel belgesini açın.
- Ekranın sol üst köşesindeki "Dosya" sekmesine tıklayın.
- "Bilgi" üzerine tıklayın ve ardından açılır menüden "Çalışma Kitabını Koru "yu seçin.
- "Dijital İmza Ekle "ye tıklayın ve dijital kimliğinizi ayarlamak için yönergeleri izleyin.
- Dijital kimliğiniz ayarlandıktan sonra, Excel belgesinde imzanızı eklemek istediğiniz alanı seçin.
- "Ekle" sekmesine tıklayın ve ardından açılır menüden "İmza Satırı "nı seçin.
- Adınız ve unvanınız gibi gerekli bilgileri doldurun.
- "Tamam" düğmesine tıkladığınızda imza satırınız belgeye eklenecektir.
- Belgeyi imzalamak için imza satırına tıklayın ve açılır menüden "İmzala "yı seçin.
- Belgeyi imzalamak için dijital kimliğinizi kullanın ve "Tamam" düğmesine tıklayın.
Bu talimatları izleyerek, Excel belgelerinize hızlı ve kolay bir şekilde dijital imza ekleyebilecek ve bu da çabalarınıza güvenilirlik ve güvenilirlik havası katacaktır.
Kendi Dijital İmzamı Nasıl Oluşturabilirim?
Excel belgelerinize dijital imza eklemek çok önemli olsa da, bazen farklı ve gösterişli görünen bir imza bulmak zor olabilir. Bu durumda, Artlogo kullanışlıdır. Artlogo, belgelerinize ve markanıza daha farklı bir görünüm kazandırmak için el yazısı dijital imzalar, logolar ve filigranlar sağlar.
Prosedür basittir: aşağıdaki seçeneklerden birini seçebilirsiniz imzanızı çizin bir bilgisayar, tablet veya mobil cihaz kullanarak veya profesyonel olarak üretilmiş bir el yazısı imza. Artlogo'nun kaligraflar, tasarımcılar ve marka danışmanlarından oluşan kadrosu, siparişinizi verir vermez imzanızı oluşturmaya başlayacaktır.
Artlogo ile marka bilinirliğinizi artırabilir, rekabette öne çıkabilir ve müşterilerinizin akıllarında kalabilirsiniz. Hizmetlerine güvenin ve bilginizi ve detaylara verdiğiniz önemi göstermek için ayırt edici ve kişiselleştirilmiş bir imza kullanın.
İletişim Kutusunu Kullanarak Excel'de Nasıl İmza Eklenir
Excel'de dijital imza eklemek için İletişim Kutusu yöntemini de kullanabilirsiniz. İşte nasıl yapılacağı:
- İmza eklemek istediğiniz Excel belgesini açın.
- "Ekle" sekmesine tıklayın ve açılır menüden "İmza Satırı "nı seçin.
- "İmza Kurulumu" iletişim kutusunda, adınız ve unvanınız gibi gerekli bilgileri doldurun ve imza ayrıntıları için seçenekleri belirleyin.
- İmza satırını belgeye eklemek için "Tamam" düğmesine tıklayın.
- Belgeyi imzalamak için imza satırına sağ tıklayın ve açılır menüden "İmzala "yı seçin.
- Belgeyi imzalamak için dijital kimliğinizi kullanın ve "Tamam" düğmesine tıklayın.
Excel'de Bir İmzanın Görüntüsünü Nasıl Ekleyebilirim?
Kullanmayı tercih ederseniz i̇mza görüntüsü yerine, yine de Excel belgelerinize kolayca ekleyebilirsiniz. İşte nasıl yapılacağı:
- İmzanızı tarayın veya fotoğrafını çekin ve bir görüntü dosyası (JPEG, PNG, vb.) olarak kaydedin.
- İmzayı eklemek istediğiniz Excel belgesini açın.
- "Ekle" sekmesine tıklayın ve ardından açılır menüden "Resimler "i seçin.
- İmza görsel dosyanızı seçin ve "Ekle "ye tıklayın.
- Görüntünün boyutunu ve yerleşimini gerektiği gibi ayarlayın.
- İmzayı şeffaf hale getirmek için resme tıklayın ve ardından "Resim Araçları" sekmesinden "Biçimlendir "i seçin.
- "Renk" üzerine tıklayın ve ardından "Saydam Renk Ayarla "yı seçin.
- Şeffaf hale getirmek için imzanın beyaz kısmına tıklayın.
- Belgeyi kaydedin ve imza resminiz artık belgeye eklenecektir.
Excel belgelerinizi güvenli hale getirirken kişisel bir dokunuşu da korumak istiyorsanız, imzanızın bir görüntüsünü kullanmak harika bir alternatif olabilir. Herhangi bir yasa dışı kullanımı önlemek için, görüntü dosyasını güvenli ve emniyetli bir yerde sakladığınızdan emin olun.
Android'de Excel'e Nasıl İmza Ekleyebilirim?
Bir Android cihazda Excel'e imza eklemek, bilgisayarda olduğu kadar basittir. İşte nasıl yapılacağı:
- Android cihazınızda Excel uygulamasını açın.
- İmzanızı eklemek istediğiniz hücreye dokunun.
- "Ekle" simgesine dokunun (artı işaretine benzer).
- Menüden "Resim" öğesini seçin.
- Cihazınızın depolama alanından imzanızın görüntü dosyasını seçin.
- Görüntünün boyutunu ve yerleşimini gerektiği gibi ayarlayın.
- Belgeyi kaydettiğinizde imza resminiz belgeye eklenecektir.
Bu kolay yöntemleri izleyerek Excel belgelerinizi hareket halindeyken hızlı ve kolay bir şekilde kişiselleştirebilirsiniz. İster ofiste ister evden çalışıyor olun, Excel belgelerinizi imzalamak profesyonellik sağlar ve müşteriler ve iş arkadaşlarınızla aranızda güven oluşturur.
Excel'de Bir İmzayı Nasıl Kaydedebilirim?
İmzanızı Excel'de kaydetmek, gelecekteki belgelere eklerken size zaman ve çaba kazandırabilir. İşte nasıl yapılacağı:
- İmzanızı yukarıda açıklandığı şekilde ekleyin.
- İmza resmine sağ tıklayın ve açılır menüden "Kopyala "yı seçin.
- "Dosya" sekmesine tıklayın ve "Seçenekler "i seçin.
- "Şeridi Özelleştir "i seçin ve ardından "Yeni Sekme "ye tıklayın.
- Yeni sekmeyi "İmza" olarak yeniden adlandırın ve "Tamam "a tıklayın.
- Yeni "İmza" sekmesine tıklayın ve "Yeni Grup "u seçin.
- Yeni grubun adını "İmzam" olarak değiştirin ve "Tamam "a tıklayın.
- "İmzam" seçiliyken "Ekle "ye tıklayın.
- İmzanıza bir ad verin ve ardından üzerine sağ tıklayın.
- İmza resminizi yapıştırmak için "Yapıştır "a tıklayın.
- İmzanızı kaydetmek için "Tamam" düğmesine tıklayın.
Şimdi, "İmza" seçeneğine tıklayın, "İmzam "ı seçin ve ardından bir belgeye imzanızı eklemek istediğinizde kayıtlı imzanıza tıklayın. Zamandan tasarruf edilecek ve belgeleriniz tutarlı olacaktır.
Etkili Bir İmza Oluşturmak İçin İpuçları
Excel'de etkili bir imza oluşturmak için aklınızda bulundurmanız gereken birkaç ipucu vardır. İmzanızın belirgin ve okunabilir olduğundan emin olun. Bunu yaparak, kağıdı kimin imzaladığı açıkça görülecek ve anlaşılması kolay olacaktır.
İmzanıza tarih eklemeyi düşünün. Bu, yasal veya mali nedenlerin yanı sıra belge için bir zaman dilimi tanımlamaya yardımcı olabilir.
İmzanızın bir kopyasını parola korumalı bir klasör veya güvenli bir bulut depolama hizmeti gibi korumalı bir alanda sakladığınızdan emin olun. Bu, belgelerinizin güvende olduğundan emin olmanızı sağlayacak ve imzanızın yasa dışı kullanımını önlemeye yardımcı olacaktır.
Excel'de Nasıl Grafik İmza Oluşturabilirim?
E-postalar ve yazılı materyaller de dahil olmak üzere tüm konuşmalarınızda kendinizi gösterişli ve profesyonel bir şekilde sunmanız çok önemlidir. Grafiksel bir imza oluşturmak için Excel'i kullanmak bunu başarmak için bir tekniktir. Görsel olarak güzel bir imza oluşturmak için aşağıdaki kolay adımları izleyin:
Adım 1: Yeni bir Excel belgesi açın ve Ekle sekmesini seçin.
Adım 2: Resim seçeneğine tıklayın ve imzanız için kullanmak istediğiniz resmi seçin.
3. Adım: Görüntü eklendikten sonra, boyutunu ve konumunu tercihinize göre ayarlayın.
Adım 4: Ekle sekmesinden bir metin kutusu ekleyerek adınızı ve diğer ilgili ayrıntıları ekleyin.
Adım 5: Metnin yazı tipini, boyutunu ve rengini markanıza veya kişisel tercihlerinize uyacak şekilde özelleştirin.
Adım 6: Her iki nesneyi de seçip sağ tıklayarak Grupla seçeneğini belirleyerek görüntü ve metni gruplayın.
Adım 7: Görüntüyü bir PNG veya JPEG dosya formatı olarak kaydedin.
Adım 8: Outlook'u açın ve İmza ayarlarına gidin.
Adım 9: Yeni bir imza oluşturma seçeneğini seçin ve görüntüyü imza alanına yapıştırın.
10. Adım: Yeni imzanızı kaydedin ve kendinize veya bir iş arkadaşınıza e-posta göndererek test edin.
Profesyonel imajınızı geliştirmenin ve müşteriler ile iş arkadaşları üzerinde kalıcı bir etki bırakmanın hızlı ama güçlü bir yöntemi Excel'de grafiksel bir imza oluşturmaktır. Bu talimatları izleyerek göz alıcı ve eğitici bir imza oluşturabilirsiniz. Yeni imzanızı farklı e-posta istemcilerinde test edin.
Excel'de İmza Eklemenin Faydaları
Excel imzaları, profesyonel imajınızı geliştirmenin yanı sıra çeşitli avantajlar da sağlar. İmza sürecini otomatikleştirmek, yazdırma, imzalama ihtiyacını ortadan kaldırarak zaman kazandırır, taramave posta belgeleri. İkinci olarak, yalnızca yetkili imzacıların belgeyi imzalayabilmesini sağlayarak güvenliği artırır. Ayrıca, tüm iletişimlerde aynı imzanın kullanılması tekdüzeliği ve markalaşmayı teşvik eder. Son olarak, daha az kağıt ve mürekkep kullanmak kağıtsız bir ortam yaratılmasına yardımcı olarak işyerini daha yeşil hale getirir.
Sonuç
Sonuç olarak, Excel'e bir imza eklemek, daha profesyonel görünmek ve işinizi kolaylaştırmak için hızlı ve kolay bir yaklaşımdır. Bu ayrıntılı yönergeler, markanızı veya kişisel kişiliğinizi temsil eden görsel olarak çekici bir imza oluşturmanıza yardımcı olacaktır. Bu sadece işinizi geliştirmekle kalmaz güvenlik ve zaman tasarrufu sağlar, ancak aynı zamanda kağıtsız bir ofisi de teşvik eder. Bir ofis yöneticisi olarak müşteriler ve iş arkadaşları üzerinde iyi bir ilk izlenim bırakmak için e-posta imzanız gibi en küçük ayrıntılara bile dikkat etmeniz çok önemlidir.
Son Düşünceler
İş dünyasında, dijital imzanıza kişisel bir dokunuş eklemek gerçekten fark yaratabilir. At Artlogoprofesyonellere kendi profesyonel ve kişiselleştirilmiş tasarımlarını oluşturmalarında yardımcı olmaktan gurur duyuyoruz. el yazısı imzalar Excel için, herhangi bir belgeyi imzalamayı şık ve anlamlı bir deneyim haline getirir. Dijital dünyaya damganızı vurmanıza yardımcı olalım.
Kaynaklar
- https://bachelors-completion.northeastern.edu/news/what-is-digital-communication/
- https://corporatefinanceinstitute.com/resources/excel/excel-definition-overview/
- https://www.cisa.gov/news-events/news/understanding-digital-signatures



















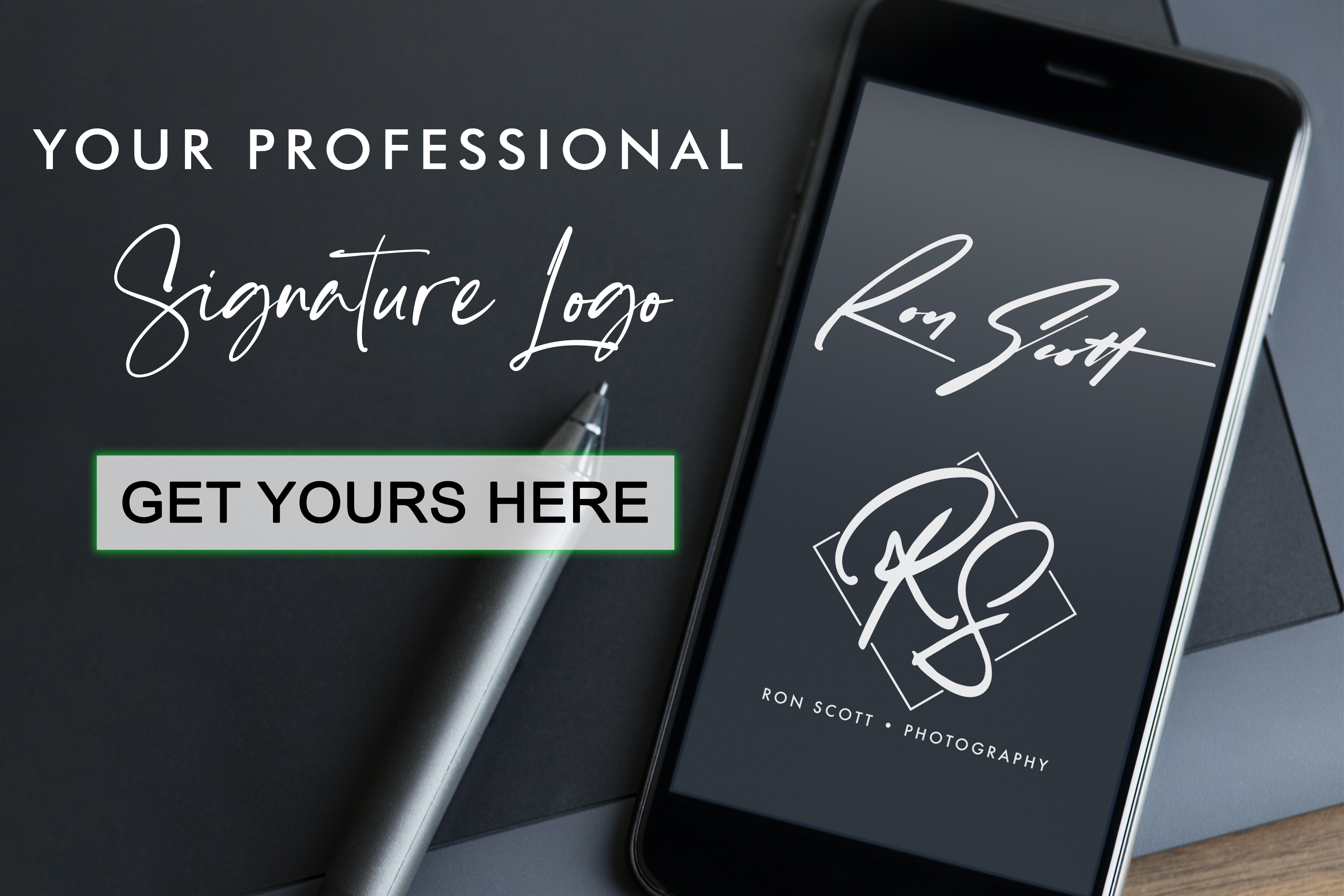





















Paylaşmak için: